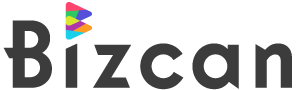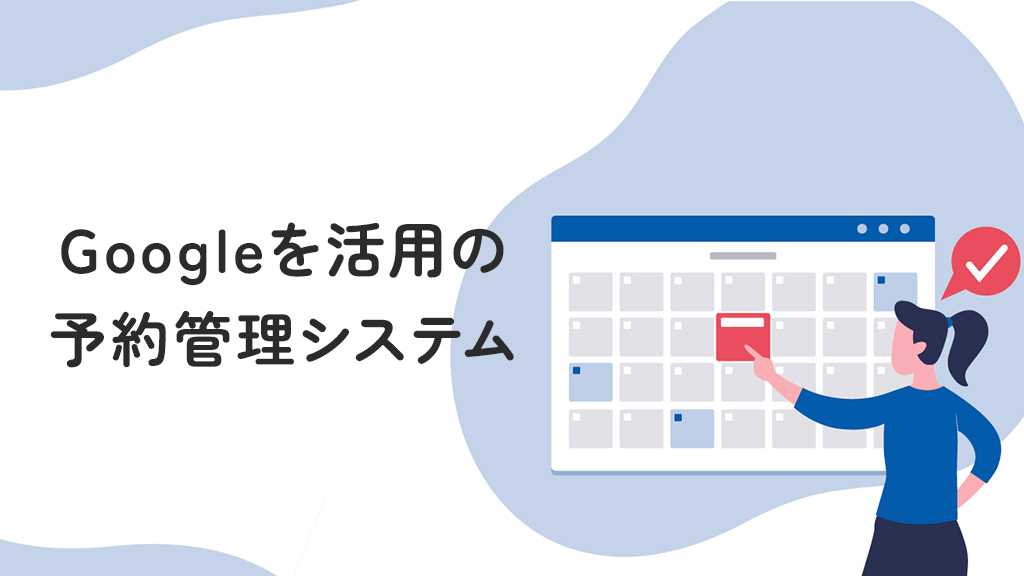多くの業種で予約管理システムの導入が進んでいますが、Googleの提供しているサービスで「Googleカレンダー予約システム」をご存知でしょうか?ローコストで始められるGoogleの予約管理システムをご紹介します。
予約管理システムとして使う場合のメリットとデメリット
Googleカレンダーを予約管理システムとして使う場合には、メリットとデメリットが生じる事がありますので、正しく理解し上手に活用して下さい。
Googleカレンダーを導入すると得られる代表的なメリットを説明します。
無料・ローコスト
GoogleカレンダーはGoogleのアカウントを作成すると、誰でも無料で利用できるようになります。
簡単な操作
Googleカレンダーはシンプルな作りで誰でも直感的に操作出来ます。導入するに当たって研修などを行う必要がないので、簡単な操作方法だけ覚えればすぐに始める事が出来ます。
共有・公開範囲の設定
Googleカレンダーでは権限を共有する事が出来ますので、従業員やチームで認識を共有する事が出来ます。
また、顧客管理の一環として公開範囲を制限する事も出来ます。
外部予約管理サービスとの連携
外部の予約管理システムと連携する事が可能です。それぞれが持つ強みや特性を活かして、弱みを補いあう事でユーザーに利便性の高いサービスを提供出来るようになります。
Googleカレンダーを使用する際のデメリットを説明します。
デザイン性
デザインはGoogleが提供しているフォーマットのみとなりますので、自社の個性を活かすなどデザインに力を入れたい場合ですと不向きと言えます。
予約者がGoogleアカウントを持っている事が前提
Googleカレンダーでは予約する者(顧客)がGoogleアカウントを持っている事が前提です。顧客がGoogleアカウントを保持していなければ、アカウントを作成して貰う必要がある事が一つのハードルと言えます。
予約詳細
顧客が予約を行う際はGoogleアカウントとメールアドレスなど、必要最小限の情報のみで予約する事ができます。顧客としては簡単に予約する事が出来るので嬉しいサービスですが、サービスを提供するお店としては詳細な顧客情報を獲得できないのがデメリットと言えます。
予約枠
一つの予約枠に対して複数の予約を取る事が出来ません。複数の予約を取る際はあらかじめ「予約枠」を複数作成しておかなければなりません。同時に複数の予約を取るようなビジネスを展開されている方には手間が発生してしまいます。
予約システムツールは様々な会社が開発・提供しています。Googleカレンダーを使う場合もですが、それぞれにメリット・デメリットがありますので、それらを踏まえた上で上手に管理しましょう。
まずはGoogleカレンダーの基本設定から
Googleカレンダーを利用するには始めにGoogleアカウントを作成する必要があります。Googleアカウントを作成してカレンダーの初期設定を行いましょう。
1、まずはGoogleアカウントを作成します。「Googleアカウント」で検索するとページがありますので、右上の「アカウントを作成する」からガイドに従ってフォームに入力していきます。
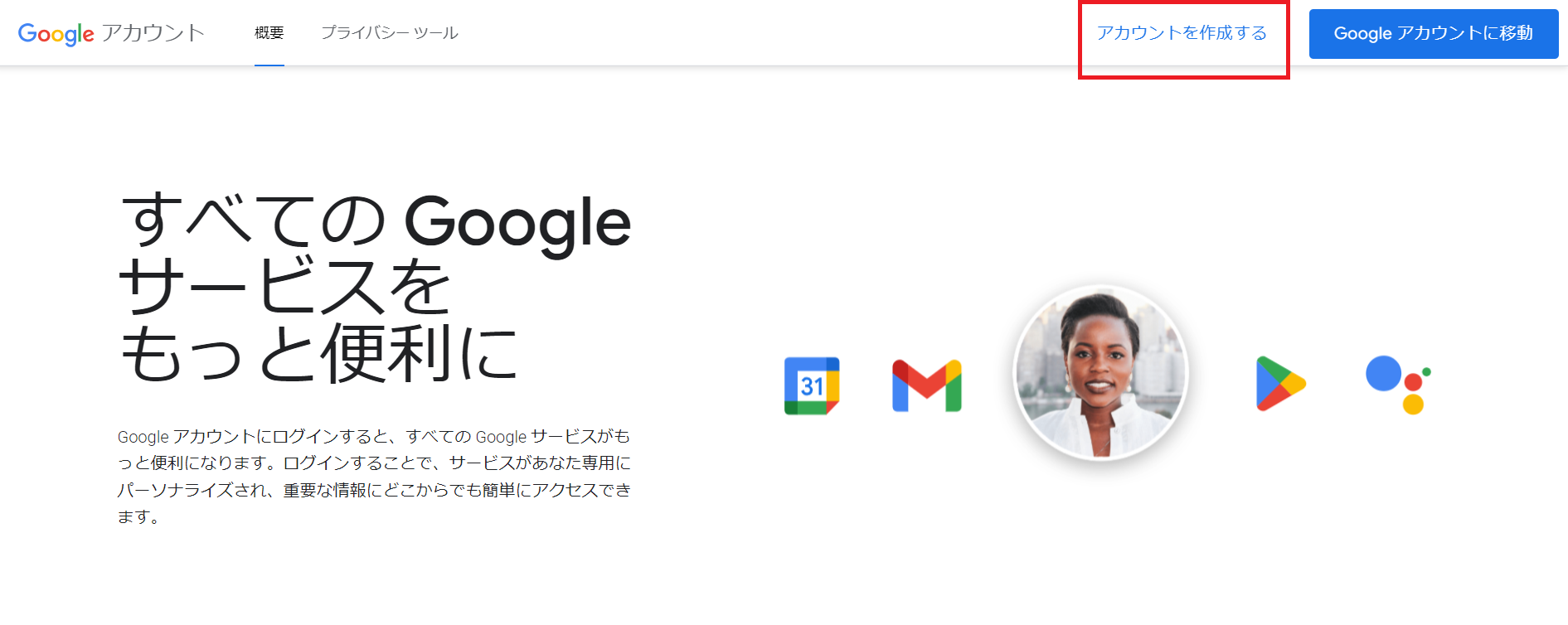 画像引用:https://www.google.com/intl/ja/account/about/
画像引用:https://www.google.com/intl/ja/account/about/
2、次に「Googleカレンダー」にアクセスします。先ほど作成したGoogleアカウントを使ってログインします。
3、パスワードなどログイン情報に間違いがなければ「Googleカレンダー」に移動します。
4、設定を変更したい場合は右上の「設定メニュー」(歯車マーク)から編集できます。
カレンダーを共有する
Googleカレンダーを作成できたら従業員やチームで共有しましょう。カレンダーを共有する事でお互いのスケジュールを一目で把握出来るようになり仕事の効率が上がります。
1、「設定メニュー」をクリックするとサイドパネルに「カレンダーを追加」とあります。
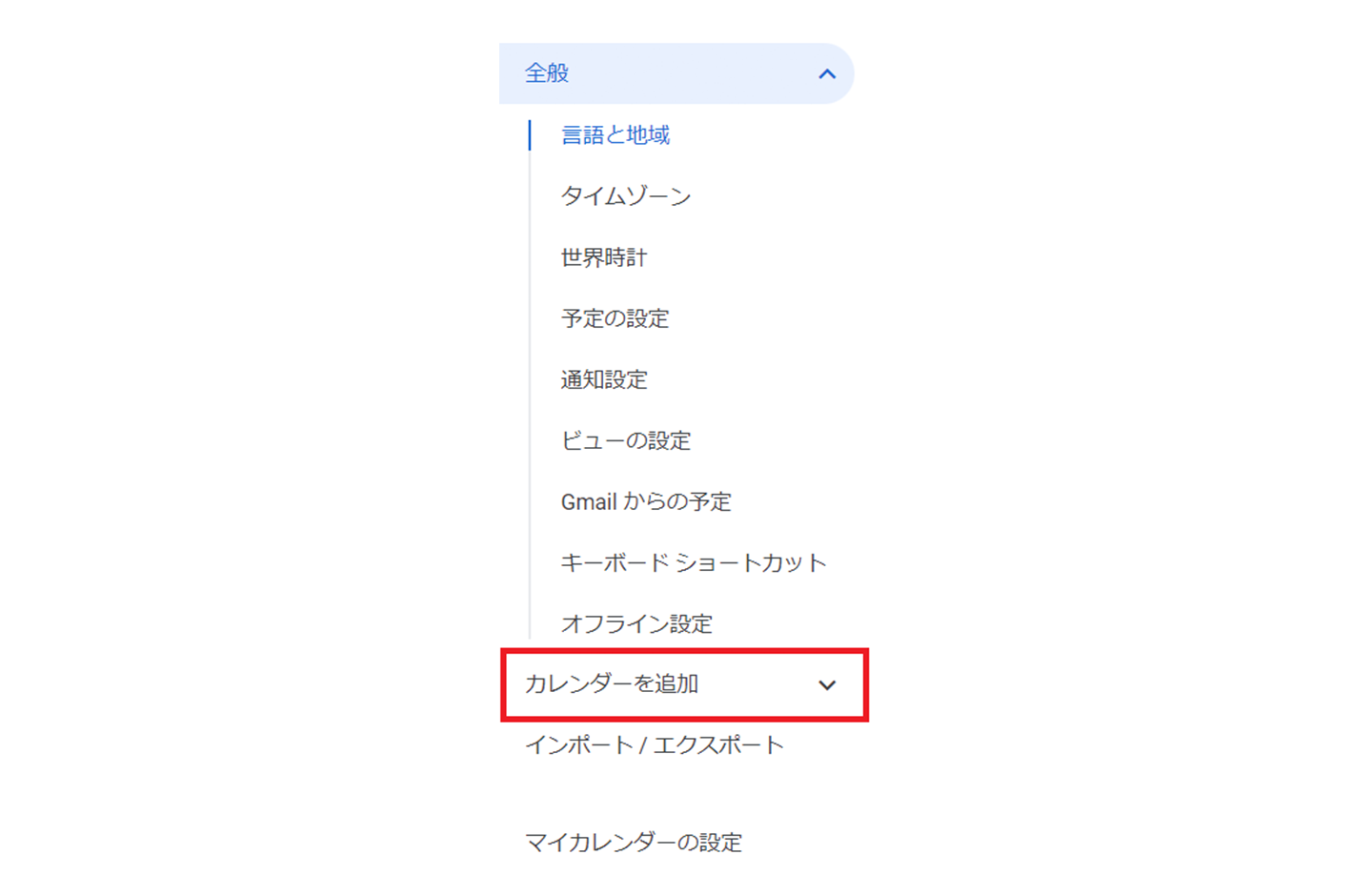 「カレンダーを追加」をクリックすると隠れているインジケーターが表示されます。
「カレンダーを追加」をクリックすると隠れているインジケーターが表示されます。
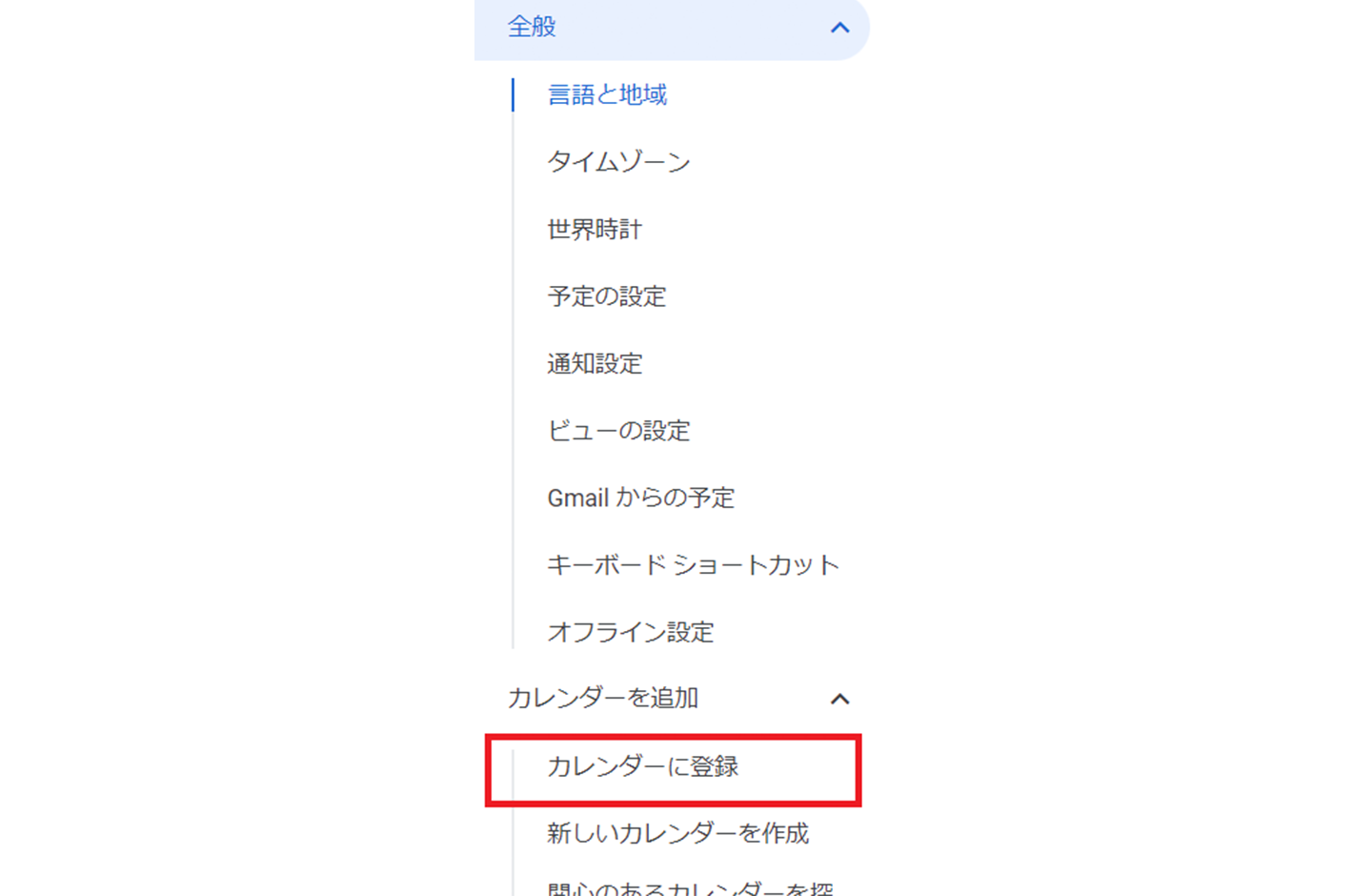 「カレンダーに登録」をクリックすると追加したいGmailアドレスが表示されるので選択してください。
「カレンダーに登録」をクリックすると追加したいGmailアドレスが表示されるので選択してください。
選択したアドレス宛に「アクセス権をリクエスト」して、相手が承認するとカレンダーの共有が出来ます。
※共有した従業員やチームメンバーに一連の設定を行ってもらい、リクエストが届いたら承認しましょう。
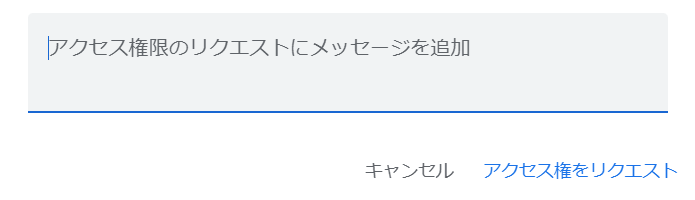
プライバシー設定を行う
ビジネス上プライバシーを守る為「カレンダーの共有をオフ」にする事があると思います。その手順をご案内します。
1、Googleカレンダーを開いて「設定と共有」をクリックします。
2、一般公開の共有カレンダーを停止するには「アクセス権限」のセクションで「一般公開して誰でも利用できるようにする」をオフにします。
組織との共有をオフにしたい時は「アクセス権限」から「<組織名>で利用できるようにする」をオフにします。
特定ユーザーと共有を停止する場合には「特定のユーザーとの共有」セクションで、特定ユーザーの名前の横にある削除アイコン(×印)をクリックします。
Googleカレンダーの基本設定が完了しました。カレンダーを使い予約管理を円滑に進める為に、次のステップに進む準備が整いました。
予約システムの利用手順
ここからはお店や会社で使えるように、Googleカレンダーを使って予約システムを構築していく為の具体的な手順を解説します。
予約スケジュールの作成
1、Googleカレンダーを開き左上の「作成」をクリックします。
2、「予約スケジュール」をクリックします。
3、スケジュールの「タイトル」を入力します。
4、予約の長さ・日付・時間などの詳細を入力します。
5、予約受付期間・支払い・リマインダーの設定などの詳細を入力します。
6、ガイドに従い「予約スケジュール」を保存、共有します。
予約枠の設定方法
1、新規カレンダーを作成します。
2、予約カレンダーで時間を指定して「予約枠」を設定します。
3、設定した「予約枠」の詳細・注意事項などを設定します。
4、カレンダーの共有範囲を設定して公開します。
予約フォームの作成
Googleフォームを使って予約フォームを作成します。
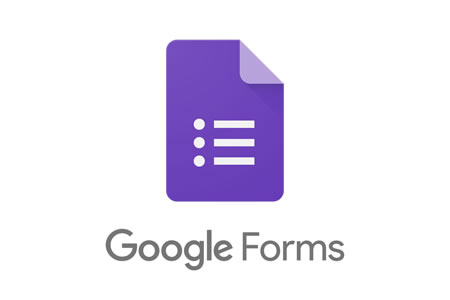 1、Google Chromeから「Google Forms」を探しログインします。
1、Google Chromeから「Google Forms」を探しログインします。
2、「新しいフォームを作成」をクリックします。
3、「空白」または「テンプレートギャラリー」より背景を選択します。
4、必須項目を入力します。
5、任意次項の設定を行い保存します。
カレンダーとの連携方法
StripeとGoogleカレンダーを連携させます。
1、パソコンでGoogleカレンダーを開きます。
2、右上にある設定アイコン(歯車マーク)で「設定」をクリックします。
3、左側にある「全般」から「予約スケジュール」をクリックします。
4、Stripeと連携させるオプションを選択します。
5、Stripeの手順に沿って設定を完了します。
記事引用元:https://support.google.com/calendar/answer/13762729?hl=ja&sjid=15190330016975480148-AP
「予約フォーム」を作成したらカレンダーとの連携をする事でスムーズに予約管理が行えるようになります。
これでGoogleカレンダーを使った予約システムの基本設定が完了し、予約管理が開始できます。
利用料はかかるのか
Googleカレンダーを使った予約システムを構築していく過程では、プランによって有料・無料と違いが出てきます。
無料で使える方法を紹介すると共に、有料プランに切り替えた際の費用とメリットをご紹介致します。
GoogleカレンダーやGmail、GoogleフォームなどGoogle社が提供しているアプリを搭載しているのが「Google Workspace」というアプリになります。
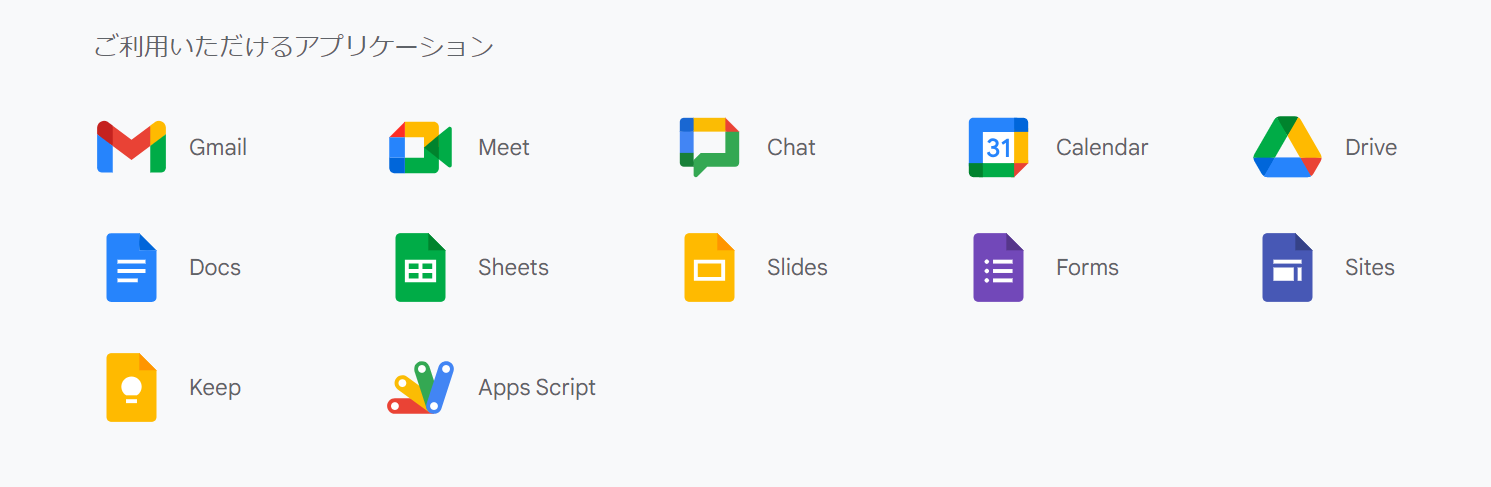 「Google Workspace」のアカウントを作成しログイン出来るようにしておけば、簡単にそれぞれログイン出来るようになります。「Google Worfspace」自体は有料になります。
「Google Workspace」のアカウントを作成しログイン出来るようにしておけば、簡単にそれぞれログイン出来るようになります。「Google Worfspace」自体は有料になります。
無料予約システムを使いたいのであれば「Google Forms」、会議を行いたいのであれば「Google Meet」、スケジュール管理には「Google Calendar」とそれぞれ得意分野が違います。
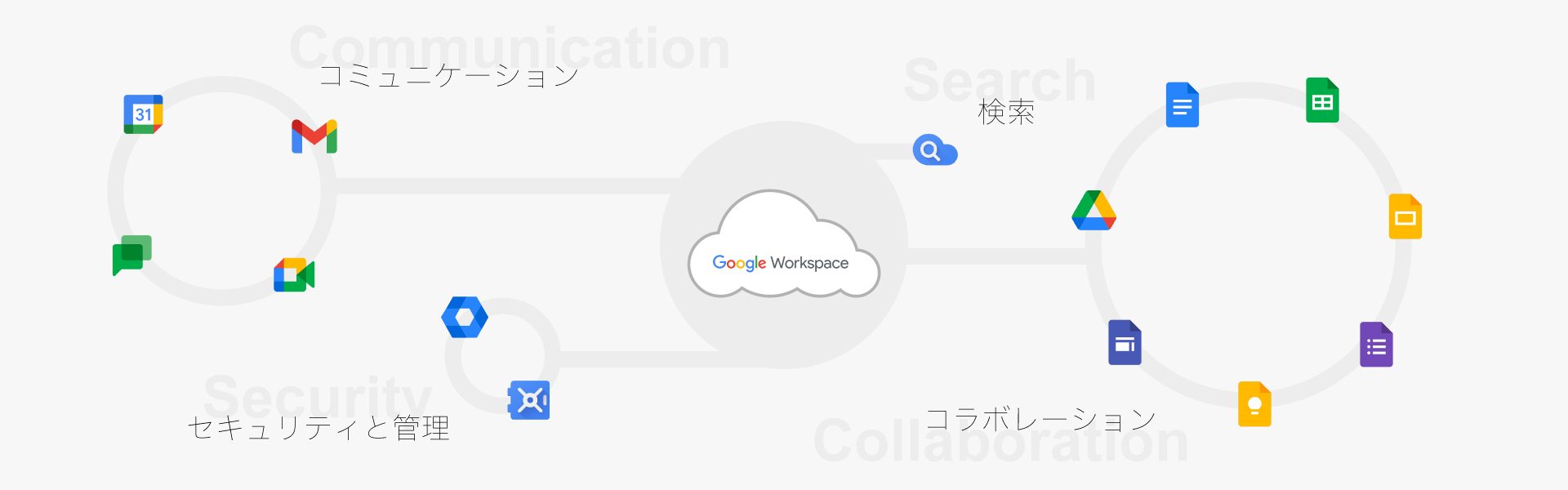 イメージとしては「Google Workspace」を通じて全てのアプリを連携させると考えてください。
イメージとしては「Google Workspace」を通じて全てのアプリを連携させると考えてください。
個人の利用や少人数の会社での運営でしたら、「Google warkspace」を使用しないで無料プランで使用するのでも問題なく使用出来ます。
「Google Workspace」の利用には料金が発生しますが(14日間の無料トライアルあり)、「Google Workspace Essentials Starter」Googleが提供している無料のプラットフォームもあります。
「Essentials Starter」は無料で使えて、試用期間がないのでお得なのですが、独自ドメインを持っていなければアカウントを作成する事が出来ません。
またGmailでの使用も出来ないので、連携できるアプリの幅も狭まります。
では何故有料プランが用意されているのでしょうか?有料プランへ切り替える事によってどの様な違いがあるかを解説します。
| 機能/特徴 | 無料プラン (Google アカウント) | 有料プラン (Google Workspace) |
|---|---|---|
| メールアドレス | @gmail.com | カスタムドメイン (@yourcompany.com) |
| ストレージ容量 | 15GB (Gmail, Google Drive, Google Photos共有) | 30GB〜無制限 (プランによる) |
| Google Meet | 最大100人 | 最大500人 (プランによる) |
| Google カレンダー | 基本機能のみ | 共有カレンダー、カスタムリソース管理 |
| Google ドライブ | 個人用ドライブ | 共有ドライブ (チームドライブ) |
| 管理機能 | なし | 管理コンソール、ユーザーとデバイス管理 |
| セキュリティと管理 | 基本的なセキュリティ | 2段階認証の強制、セキュリティセンター、監査ログ |
| サポート | コミュニティフォーラム | 24/7電話・メールサポート (プランによる) |
| Google Chat | 基本機能のみ | 高度な機能 (部屋の作成、チャット履歴の保存) |
| Google Forms | 基本機能のみ | 高度な機能 (回答の収集、分析オプション) |
| アドオン | 制限あり | 拡張アドオン利用可能 |
| プール地点指定 | なし | データの地域指定 (プランによる) |
| アプリ統合 | 基本的な統合 | 拡張統合 (Salesforce, SAPなど) |